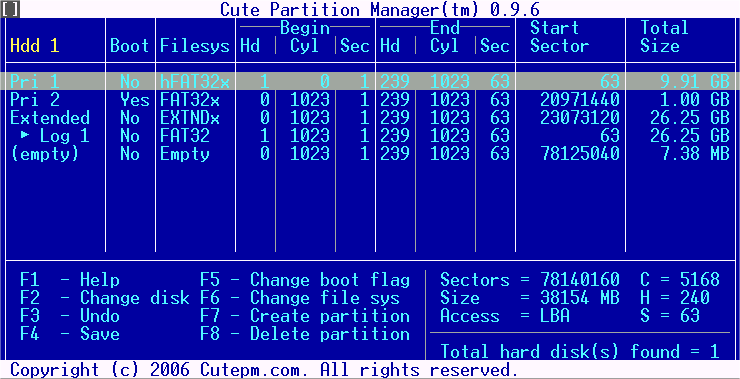Este blog foi criado por alunos do curso de biblioteconomia da UFAM. Somos a equipe que vai trabalhar com o segundo tema por título "O Computador e seu Funcionamento" composta pelo Cláudio, Kátia, Lawrencio, Lívia, Lucélia, Manoel e Marilda.
sexta-feira, 19 de novembro de 2010
Para vocês mulheres!
A beleza mais importante no dia a dia do relacionamento a dois, é aquela que procede da virtude!
O homem se diz forte, a verdade, é que ele é dependente da mulher!
Não se deixe levar pela beleza aparente, pois no relacionamento diário, é o fator que menos pesa na balança!
Homem é igual a check list, se não passar em todos os pré-requisitos, descarte-o!
Mulheres, mulheres, tão complicadas e tão amadas!
Como criar partições no HD
Acabe com as dúvidas e medos que a expressão causa em você.Em resposta a solicitação da Paloma, disponibilizamos um pequeno tutorial de como particionar um HD, claro, não é uma tarefa fácil, sabemos disto, porém com um pouco de disponibilidade para aprender (contando com os erros e acertos) se alcança o objetivo.
Para os que estiverm interessados em aprender como usar algum destes programas mencionados neste tutorial, basta digitar o nome do programa desejado no google e acrescentar tutorial, tuto, passo a passo, como usar, como fazer..., que apareceram alguns links úteis informando o caminho das pedras.
Toda vez que você precisa formatar o computador, uma pergunta lhe vêm à cabeça: onde colocar todos os seus arquivos para não perdê-los? Situações como esta podem ser evitadas criando partições no HD. Claro que tarefas assim não são triviais e exigem um pouco de conhecimento de informática por parte do usuário.
Partições no disco?
Para quem não é da área, o termo partições de disco pode ser um pouco estranho. Criar partições no disco nada mais é do que “dividir” seu HD em duas ou mais partes. Calma, para esta divisão você não precisará de serrotes ou outra ferramenta do gênero.
Ao abrir a opção “Meu Computador” em seu PC e acessar o disco local, geralmente designado por C:, na verdade você está utilizando uma partição do disco que, nesse caso, é única.

Cada divisão criada é designada por uma letra do alfabeto seguida de dois pontos. Assim, você pode ter: C:, D:, E:, G: e assim por diante, cada uma dando acesso à uma partição.
Para ajudar a entender, imagine uma loja de departamento, que pode ser dividida em diversos setores. A loja em si seria o HD e, cada setor poderia ser uma partição diferente. Assim, você pode ter uma loja com apenas um setor, ou vários setores, tudo de acordo com a sua necessidade. Da mesma forma como você pode caminhar por cada setor da loja de forma independente, o acesso à cada divisão do disco não depende das demais.
Por que particionar o disco?
Como supracitado, algumas vezes é preciso formatar o computador e sempre surge a pergunta: onde colocar os arquivos para não perdê-los? O uso de partições no disco pode solucionar problemas como este.
Como? Simples, suponha que seu HD possui duas partições; em uma delas você pode instalar o sistema operacional e na outra guardar seus arquivos. Se surgir algum problema que exija formatação, basta realizá-la na parte que possui o sistema operacional, deixando seus arquivos intactos.
Outra utilidade para a criação de partições é possibilidade de instalar vários sistemas operacionais em uma mesma máquina, usando apenas um disco rígido. Cada sistema funciona de forma independente do outro, e apenas o espaço designado para cada partição é usado.
Sistema de arquivos
Durante a formatação e o particionamento de um HD é preciso escolher o sistema de arquivos que será utilizado pelo sistema operacional. Este sistema nada mais é do que a maneira com a qual os dados serão armazenados e manipulados no disco. Cada sistema operacional possui sistemas de arquivos diferentes. O Windows, por exemplo, trabalha com FAT16, FAT32 e NTFS, enquanto o Linux utiliza EXT2, EXT3, ReiserFS, XFS, JFS e muitos outros.

Mas como saber qual sistema de arquivos usar? Os mais usados, no caso do Windows, são NTFS e FAT32. Embora o FAT32 mostra-se mais rápido, o NTFS é mais seguro, permite trabalhar com grande volume de arquivos e possibilita a criação de permissões de acesso aos arquivos de forma mais elaborada, fugindo do padrão usado desde os tempos do MS-DOS (somente leitura, sistema, oculto e arquivo).
O FAT16 é o mais antigo dos três sistemas utilizados pelo Windows, e atualmente é pouco usado.
Para o sistema operacional Linux, o sistema mais usado é o EXT3. A principal característica deste sistema é o uso do recurso de journaling, que consiste em um “jornal” (diário) das alterações realizadas, permitindo que o sistema seja reparado de forma muito rápida após o desligamento incorreto.
Na dúvida, é recomendado usar o NTFS, pois, como visto, é mais seguro e é o que permite trabalhar com o maior volume de dados.
É possível fazer o particionamento do HD durante a instalação do sistema operacional. Porém, nem todos os usuários sabem fazê-lo. O Windows Vista trouxe uma novidade nesta área, pois permite a criação e o redimensionamento de partições sem a necessidade do disco de instalação. Veja como fazer:
1) No menu “Iniciar” clique com o botão direito do mouse em “Computador” e na sequência em “Gerenciar”.

2) No painel à esquerda, abra a categoria “Armazenamento” e depois clique em “Armazenamento de disco”.
3) Uma lista com suas partições será exibida. Clique com o botão direito do mouse na partição que deseja alterar.

4) Para finalizar, acesse a opção “Estender Volume”, "Diminuir Volume” ou "Excluir Volume". Assim você dividir, redimensionar e fazer qualquer alteração na partição em questão.
Usando programas
Existem vários aplicativos que auxiliam os usuários na tarefa antes designada apenas para técnicos ou pessoas com ótimo conhecimento de computadores. Não há como escolher apenas um aplicativo e dizer que é o melhor, pois cada um possui uma tarefa diferenciada. Dentre os programas, Foram selecionados os cinco melhores para dar um breve parecer. São eles:
Partition Magic
Desenvolvido pela Symantec, este clássico dos particionadores e proporciona uma maneira rápida e fácil de criar partições no disco. Permite criar, redimensionar, mesclar, deletar e converter partições. É o programa mais usado por profissionais e técnicos de informática.
CompuApps SwissKnife
O segundo aplicativo citado leva uma grande vantagem se comparado ao Partition Magic: é gratuito. Mostra-se muito eficiente na formatação, criação e eliminação de partições. Trabalha com sistemas FAT, FAT32 e NTFS, além de suportar HD de até dois Terabytes.
Cute Partition Manager
Assim como o anterior, este aplicativo também é gratuito. Possibilita criar, editar e excluir partições facilmente, além de poder gerenciar as existentes. É extremamente leve e de fácil instalação.
R-Studio 4.5
Este aplicativo é considerado pelos usuários o salvador, pois permite recuperar partições perdidas ou excluídas, mesmo depois do uso do FDisk ou de qualquer um dos programa citados. Suporta sistemas de arquivos usado nos Windows 95/98/ME/NT/2000 e XP.
Partition Logic
O último aplicativo possui duas versões, umas para rodar em CD e outra para rodar direto do disquete. Com ele você pode criar, deletar, formatar, desfragmentar, modificar, mover e administrar partições em seu disco rígido. É executável através do CD no momento do boot do sistema.
O assunto sobre criação de partições é extenso e, se estudado mais a fundo, torna-se um pouco complicado para quem não é da área de informática. Para quem sempre quis dividir o HD, mas tinha medo, os programas acima citados permitem a realização desta tarefa sem problemas. Agora é só colocar a mão na massa.
Texto adaptado de Como Criar partições no HD
Quatro em cada 10 brasileiros querem um PC novo em 2011
Informação é de pesquisa feita no Brasil pela Ipsos, sob encomendad a Intel; aquisição do primeiro computador pela nova classe C é um dos destaques.
Por Robinson dos Santos, do IDG Now!
19 de novembro de 2010 - 13h34Quatro em cada dez brasileiros pretendem comprar um computador em 2011, aponta pesquisa divulgada nesta sexta-feira (19/11) pela Intel Brasil.
Segundo a Nation Wide Study 2010, realizada pela Ipsos a pedido da empresa, 38% dos entrevistados manifestaram interesse na compra de um PC no ano que vem.
Na média, a região do País que lidera em intenção de compra é a Sul (44%). A região Norte aparece em segundo lugar (32%), seguida do Nordeste (31%) e Sudeste (30%). O Centro-Oeste aparece com 24%.
O estudo também avaliou o índice de penetração do computador nos lares brasileiros. Na média, 58% dos lares já têm computador. O Rio de Janeiro, com 71% de penetração, lidera o ranking por Estado. A menor penetração foi registrada em Pernambuco (36%).
É em Pernambuco também que a Intel encontrou a maior taxa de compartilhamento de PCs - 90,6% -, perdendo apenas para o Rio Grande do Sul (91,7%).
"Estamos diante de uma população literalmente faminta por tecnologia", avalia o diretor de Marketing da Intel Brasil, Cássio Tietê.
A empresa avalia que o mercado brasileiro de PCs crescerá 26% em 2010. "Nossas previsões iniciais eram até mais agressivas", conta Tietê.
Entre os fatores de impulso ao consumo de PCs, na avaliação da empresa, estão a reposição ou aumento da densidade de PCs nos lares. Muitas pessoas da classe C também compraram seu primeiro computador.
"São dois vetores de crescimento extremamente poderosos", ressalta o diretor. "Estima-se que, de cada dez PCs vendidos, quatro são destinados à nova classe média."
Os dados da Nation Wide Study 2010 são preliminares. A pesquisa ouviu 2.500 pessoas em 16 regiões metropolitanas, das classes A, B, C e D, com 16 anos ou mais.
http://computerworld.uol.com.br/negocios/2010/11/19/quatro-em-cada-10-brasileiros-querem-um-pc-novo-em-2011/
quinta-feira, 18 de novembro de 2010


5 Problemas comuns com impressoras. E como resolvê-los
Por PC World/EUA
Publicada em 18 de novembro de 2010 às 08h25
Vazamentos de tinta têm solução. O mesmo pode ser dito de impressoras que engasgam com papel. Você sabe o que fazer quando isso acontece?
Todos os dias, diversos problemas com impressoras transformam a vida dos usuários em uma via crucis. Alguns deles são bastante comuns e relativamente fáceis de resolver. Conheça os principais:
1. Engasgar com papel
Fenômeno que ocorre quando algo interrompe o fluxo de papel em seu caminho da bandeja até a saída do documento impresso. Por vezes, a impressora entrega uma folha de papel toda amassada, outras, interrompe o processo de impressão no meio e trava à espera de alguém para socorrê-la e extirpar a página parcialmente impressa.
Siga esses passos para sofrer menos quando isso acontecer:
I. Desligue a impressora – afinal de contas não queremos faíscas, queimaduras ou curto-circuito causado por anéis e pulseiras. Impressoras laser normalmente trabalham em temperaturas elevadas; vale aguardar até que esfriem.
II. Abra todas as comportas que levam até o papel e que estejam em sua rota dentro da máquina. Se estiver em dúvida sobre onde está o problema, comece pela bandeja e vá seguindo até chegar à área em que o papel é impresso. Todas as travas devem ser liberadas nesse processo.
III. Retire cuidadosamente o papel e eventuais pedaços do interior da impressora. Se possível, puxe a(s) folha(s) no sentido que elas normalmente percorreriam a máquina; assim você evita danificar a parte mecânica da impressora. Seja minucioso e tire todas as folhas e fragmentos que podem vir a interromper o fluxo em impressões futuras. Se acontecer de danificar algum componente interno, pare o que faz e chame a assistência técnica.
IV. Feche todas as portas e travas, alimente a impressora com papel seco e ligue a máquina. O processo de impressão deverá recomeçar de onde foi interrompido. Se isso não ocorrer, repita as operações acima. Se não resolver, acione a assistência e reze para que seja um mal menor e não a substituição do cabeçote ou da rebimboca da parafuseta.
2. A interminável fila de impressão
A impressora mais moderna do mundo ainda tem uma limitação: atender apenas a uma solicitação de job por vez. Às vezes não dá conta de realizar uma impressão e, presa a esse trabalho, provoca atrasos em todas as tarefas enfileiradas.
Possivelmente, um trabalho ocupou toda a memória da impressora ou um documento está configurado para ser impresso em determinado tipo de papel sem que este esteja na bandeja da máquina. Também pode ser fruto da configuração da alimentação do papel (definido para manual).
I. Se for uma impressora dedicada, conectada diretamente em seu PC, basta interferir no painel de controle (sistemas Windows) ou nos Utilitários de Impressão de máquinas munidas com SOs Apple e cancelar a ordem de impressão.
II. Impressoras de rede atendem a várias solicitações e as listam para aos usuários, esses, porém, não podem interferir em jobs que não sejam seus. Vale contatar os analistas de suporte para resolver a questão.
3. Vazamentos de tinta ou manchas de toner
Os pigmentos na tinta para impressoras e tonners são feitos para cumprir três tarefas: gravar, secar e permanecer. Mas tudo isso no papel e não no chão, nas mãos ou nas camisas brancas.
Toner
Ao derramar acidentalmente, preste atenção nos seguintes passos:
- Seque o local em que caiu;
- Não inalar o toner.
Para remover:
- Não use água fria, morna ou quente; prefira produtos de limpeza normais;
- Evite usar um aspirador de pó convencional, pois por ser um pó muito fino, pode vazar por outros cantos do aspirador. Existem aspiradores especialmente desenvolvidos para sugar toner. Eles trazem bicos que permitem alcançar cantos remotos dentro de impressoras e de mesas;
- Em casos de superfícies lisas, use toalhas de papel ou panos especiais (que atraem estaticamente o toner) e jogue em sacos de plástico bem fechados.
Tinta
Não chore a tinta derramada, remova. Eis como:
- No caso de superfícies lisas, seque a tinta com um pano ou lenço absorventes. Em seguida use um produto de limpeza para remover eventuais manchas, sempre de acordo com a superfície específica. Não espere secar.
- Caiu tinta na pele? Seque a tinta em excesso e continue lavando a pele com o sabonete de sua preferência. Não saiu? Esfrega que sai. Evite usar produtos de limpeza adicionais. Normalmente, água morna e sabonete dão conta.
- Tinta em tecidos ou no carpete. A receita chama-se água e sabão. Faça movimentos verticais, não desenhe em círculos nem de um lado para o outro. Nos dois casos você estará espalhando a tinta pelas fibras do tapete no lugar de removê-las.
- No interior da impressora. Aí complicou. É uma trabalho difícil e o resultado é incerto. Mas, se quiser experimentar, faça o seguinte:
I. Desligue a impressora se for possível. Alguns modelos somente permitem acesso à área de cartuchos quando ligadas. Se este for o caso, mantenha a máquina ligada até retirar os reservatórios de tinta. Mas vale pensar se remover o cartucho não vai causar mais danos que se deixá-lo por hora onde está. Se optar por remover os causadores da invasão, tenha em mãos um recipiente para acomodá-los.
II. Com um pano seque o máximo de tinta que conseguir. Use tecido que não solte felpas umedecido com álcool. Cuide para não deixar nada preso no interior da impressora.
III. Faça um teste de impressão e procure por evidências de tinta por toda a folha.
4. Queda de energia elétrica durante uma impressão
Não é complicado de resolver. Pode ser encarado como um tipo de jam (papel engasgado).
I. Desligue a máquina, pois não queremos que o processo de impressão recomece enquanto você remove a folha parcialmente impressa.
II. Ligue a impressora novamente e observe se há mensagens de erro ou sons estranhos que possam indicar danos internos.
III. Impressoras laser requerem que você leia as instruções de como remover o tonner que ficou preso entre o cartucho e a cabeça de impressão. Já os modelos que operam com tinta demandam que os cartuchos sejam limpos antes de continuar o processo de print. Antes de continuar a imprimir o documento, realize um teste para verificar que está tudo bem com a máquina. Em inglês existe a sigla ”RTFM”; significa algo como “prezado usuário, por favor, leia o manual”.
IV. Para evitar que caso semelhante volte a acontecer, procure instalar um no-break na impressora.
5. Imprimindo do lado certo em papel fotográfico
Os intermináveis segundos que o separam de uma fotografia impressa estão para passar, quando, para o seu desespero, você se dá conta de ter colocado o caro papel fotográfico virado do lado contrário, justamente aquele que não absorve tinta.
O que fazer?
I. Se der tempo, cancele a impressão, principalmente se estiver imprimindo uma série de fotos.
II. Retire cuidadosamente as folhas de papel da impressora evitando que a tinta escorra e vá parar no chão ou nas roupas. Se quiser, pode usar um lenço para segurar as películas, uma vez que a tinta pode manchar suas mãos.
III. Jogue tudo no lixo. Sim: pode ir se despedindo do papel e da tinta caríssima. Da próxima vez, certifique-se de ter inserido o papel do lado indicado no manual da impressora.
http://idgnow.uol.com.br/computacao_pessoal/2010/11/17/5-problemas-comuns-com-impressoras-e-como-resolve-los/
terça-feira, 16 de novembro de 2010
Particionar o HD melhora a velocidade?
16/11/201oPostado por Leonardo Junior
Particionar o HD pode melhorar a velocidade do processamento de dados em sua máquina.
http://jampasoftware.blogspot.com/2010/11/particionar-o-hd-melhora-velocidade.html
Robôs aprendem sozinhos e observando humanos
Redação do Site Inovação Tecnológica - 16/11/2010
Educação robótica
Os robôs atraem a atenção do público, são geralmente simpáticos e, sobretudo, parecem ser capazes de ajudar em muitas tarefas que os humanos gostariam de se ver livres.
Mas não se iluda: robôs não nascem com o background dos bebês humanos, nem dos bebês-cachorros, ou dos bebês-gatinhos, e nem sequer dos bebês-lesmas.
Isto torna muito difícil ensinar qualquer coisa a um robô. Atire uma bola e seu cãozinho irá instintivamente correr atrás dela. Atire a bola para um robô e ele ficará tão imóvel quanto uma pedra.
Então você terá que começar do início: faça um programa para ensiná-lo o que é uma bola, dote-o de câmeras para que ele seja capaz de acompanhar o movimento, associe o movimento da bola com a ordem para ir pegá-la, faça o rastreamento da bola etc. etc. A grande vantagem é que, uma vez aprendido, ele nunca mais esquecerá.
Cognição robótica
Mas um grupo de cientistas europeus teve uma ideia melhor: eles estão trabalhando em um campo emergente chamado de cognição robótica, adotando enfoques inovadores para tornar menos entediante a tarefa de ensinar os robôs a fazerem qualquer coisa.
A equipe do projeto PACO-PLUS está usando um conceito chamado de "complexos ação-objeto" (CAO).
Esses complexos representam uma combinação de percepção e ação sobre um determinado objeto. Eles são registrados pelo robô cada vez que ele executa uma ação.
As ações registradas podem ser salvas e trocadas com outros robôs e, ao longo do tempo, a equipe espera construir bibliotecas inteiras de CAOs, que possam ser trocadas entre os pesquisadores.
De início, parece tão complicado quanto ensinar a um robô o que é uma bola em movimento.
Mas só no início. Os pesquisadores descobriram que a abordagem permite que os robôs aprendam ações simples sozinhos. Essas ações simples permitem o aprendizado de ações um pouco mais complexas, e assim por diante.
O resultado é que os robôs parecem se tornar capazes de aprenderem sozinhos.
Os resultados são tão entusiasmadores que os cientistas já falam na possibilidade de que os robôs se tornem capazes de "pensamentos abstratos, no futuro".

Exploração autônoma
Com a exploração autônoma, um robô pode pacientemente explorar milhares de formas possíveis de interagir com um objeto sobre o qual ele não tem nenhum conhecimento prévio.
Ao longo do tempo, ele vai aprender que uma forma se encaixa em outra, que um objeto se equilibra em uma posição, mas não em outra, e assim por diante.
"A primeira coisa que o robô vai fazer quando encontrar um objeto pela primeira vez será levantá-lo ante seus olhos e, em seguida, girar o objeto para vê-lo de todos os ângulos. Depois disso, [o robô] será capaz de identificar o objeto a partir de qualquer ângulo," explica Tamim Asfour, do Instituto de Tecnologia de Karlsruhe, na Alemanha e coordenador do projeto PACO-PLUS.
As ações complexas poderão surgir ao longo do tempo, com um robô progressivamente aprendendo como lidar com um copo, com uma garrafa, com portas etc.
Da mesma forma, conforme a experiência do robô com objetos diferentes se expandir, as opções também se expandirão, e ele poderá aprender a enfiar uma chave no buraco da fechadura para ver se essa ação levará a algum resultado.
Ajudando a evolução
Os cientistas acreditam que a interação com o meio ambiente conduzirá a estratégias cada vez mais sofisticadas ao longo do tempo e, finalmente, dará origem à "inteligência".
É possível. Mas se os animais levaram milhões de anos para desenvolver a inteligência, talvez seja necessário esperar o mesmo dos robôs.
Os pesquisadores logo perceberam isso, e decidiram dar uma mãozinha à evolução: eles criaram uma técnica para que o robô possa aprender observando um humano.
Os resultados também foram encorajadores. Em uma de suas demonstrações, os cientistas ensinaram um robô a limpar uma mesa simplesmente limpando a mesa e deixando que o robô os observasse.
As ações podem ser conectadas a comandos vocais, para que o robô aprenda quando executar novamente a tarefa: lavar os pratos e varrer o chão parece uma questão de tempo.
Por enquanto, os cientistas estão mais interessados em aplicar as novidades ao treinamento de robôs industriais, reconhecidamente muito difíceis de programar. Mas os resultados já estão disponíveis para parceiros na indústria que queiram licenciar os programas e utilizá-los em produtos comerciais.
Um outro projeto europeu recentemeabordagem similar, na qual os robôs tornam-se capazes de aprender com a experiência.http://www.inovacaotecnologica.com.br/noticias/noticia.php?artigo=robos-aprendem-sozinhos-observando-humanos&id=010180101116
domingo, 14 de novembro de 2010
linux

O que é Linux
Linux é ao mesmo tempo um kernel (ou núcleo) e o sistema operacional que roda sobre ele, dependendo do contexto em que você encontrar a referência. O kernel Linux foi criado em 1991 por Linus Torvalds, então um estudante finlandês, e hoje é mantido por uma comunidade mundial de desenvolvedores (que inclui programadores individuais e empresas como a IBM, a HP e a Hitachi), coordenada pelo mesmo Linus, agora um desenvolvedor reconhecido mundialmente e mais representativo integrante da Linux Foundation.
O Linux adota a GPL, uma licença de software livre – o que significa, entre outras coisas, que todos os interessados podem usá-lo e redistribuí-lo, nos termos da licença. Aliado a diversos outros softwares livres, como o KDE, oGNOME, o Apache, o Firefox, os softwares do sistema GNU e o OpenOffice.org, o Linux pode formar um ambiente moderno, seguro e estável para desktops, servidores e sistemas embarcados.
O computador e seu funcionamento